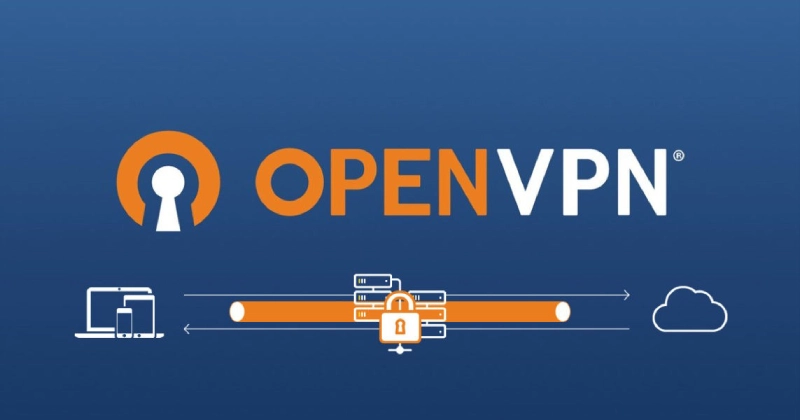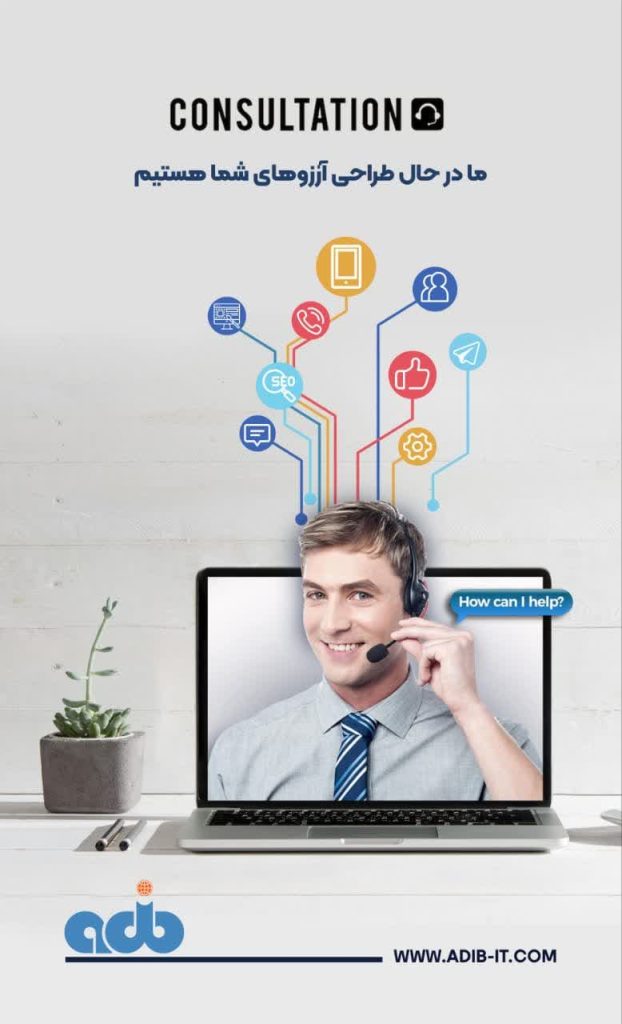آشنایی با ریموت دسکتاپ
گاهی اوقات پیش می آید که مجبور هستیم برای رفع مشکلی ، انجام یک سری تنظیمات ، چک کردن مواردی و… از راهی دور از محل شرکت، سازمان، اداره یا حتی منزل به کامپیوتر یا لپ تاپ دیگری دسترسی پیدا کنیم. با گسترش و پیشرفت علم در این زمینه، نرم افزارهای گوناگونی طراحی، تولید و روانه بازار شده اند، اما این قابلیت در خود ویندوز هم توسط شرکت مایکروسافت تحت عنوان Remote Desktop Connection ایجاد شده است که با استفاده از آن نیاز به استفاده از نرم افزارهای جانبی کاهش می یابد. یکی از تفاوت های ریموت دسکتاپ با نرم افزارهای مشابه این است که پس از اتصال به رایانه مقصد، PC یا لپ تاپ از دسترس شخص مقابل خارج می شود و دیگر نمی تواند فعالیتی انجام دهد ولی در نرم افزارهای مشابه این امکان وجود دارد که بتواند فعالیت ما را رویت کند، کاری انجام دهد و….
در این مقاله قصد داریم با ریموت دسکتاپ و حل مشکل وصل نشدن remote desktop به موضوع رفع مشکل وصل نشدنremote desktop بپردازیم.
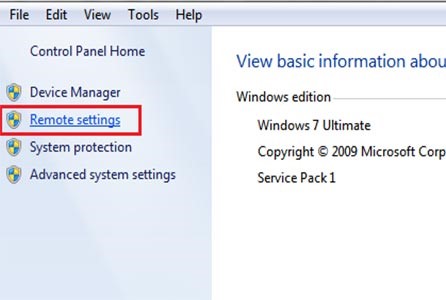
تنظیمات ریموت دسکتاپ در ویندوز 7 و 8 و 10
گرههای شبکههای کامپیوتری میتوانند شامل سرورها، سختافزارهای شبکه، کامپیوترهای شخصی و لینکهای ارتباطی باشند. این گرهها برای انتقال دادهها و اطلاعات از قوانین و پروتکلهای مشخصی پیروی میکنند تا به صورت مرتب و با اصول خاصی عمل کنند.
در کل، شبکههای کامپیوتری باعث ارتباط و تبادل اطلاعات بین کاربران و دستگاهها میشوند و نقش حیاتی در جهان امروزی ایفا میکنند. این ارتباطات به وسیلهی مبانی و استانداردهای مختلفی که در شبکهها بهکار میروند، تسهیل میشود و به کاربران امکان میدهد تا به راحتی از منابع و خدمات مختلف استفاده کنند.
تنظیمات ریموت دسکتاپ در ویندوز 7
1.مسیر زیر را دنبال کنید :
Control Panel > All Control Panel Items > System and Security > System
سپس گزینه Remote Settings را انتخاب کنید.
یا از طریق …
روی My Computer کلیک راست کرده و گزینه Properties را انتخاب کنید ، سپس از پنجره باز شده گزینه Remote Settings را انتخاب کنید.
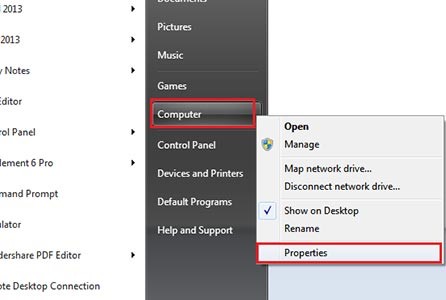
2-در زبانه Remote ، قسمت Remote Desktop ، روی دکمه Select Users… کلیک کنید و روی دکمه Add کلیک کنید تا بتوانید به کاربران اجازه دسترسی و انجام عملیات ریموت دسکتاپ را بدهید. در صورتی که تمایل دارید همه کاربران این کار را انجام دهند Everyone و درغیر این صورت نام کاربری شخص را انتخاب کنید.
3-ریموت دسکتاپ به صورت پیش فرض غیر فعال است و اجازه ورود ریموت دسکتاپ به کامپیوتر داده نشده است. جهت فعال کردن آن در قسمت Remote Desktop دو گزینه پیش روی شماست :
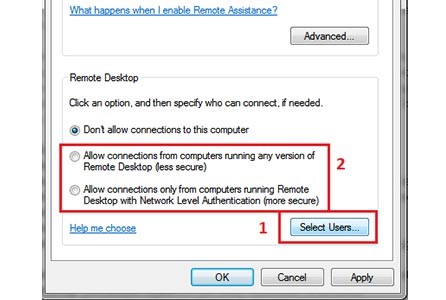
Allow connection from computers running any version of Remote Desktop. less secure
این گزینه اجازه می دهد که به هر رایانه ای که در حال اجرای هر نسخه از ریموت دسکتاپ است اجازه اتصال به کامپیوتر شما را بدهد. ( امنیت کمتر)
Allow connections only from computers running Remote Desktop with Network Level Authentication. more secure
این گزینه اجازه می دهد که هر رایانه ای که در حال اجرای ریموت دسکتاپ با سطح اطمینان شبکه است دسترسی بدهد.( امنیت بیشتر)
یکی از این دو گزینه را انتخاب کرده و روی Apply و سپس OK کلیک کنید.
پس از انجام این تنظیمات حال می توانید از طریق Start و جستجو کردن Remote Desktop به این قابلیت دسترسی پیدا کنید .
پرسشهای متداول انواع remote desktop
بهترین نرم افزارهای ریموت دسکتاپ کدامند؟
نرمافزار TeamViewer
نرمافزار TigerVNC
نرمافزار Apache Guacamole
۲. آیا ریموت دسکتاپ به کامپیوترم آسیب میزند؟
خیر، ریموت دسکتاپ هیچ گونه آسیبی به سیستم شما و همینطور به امنیت سیستم شما آسیبی وارد نمی کند.