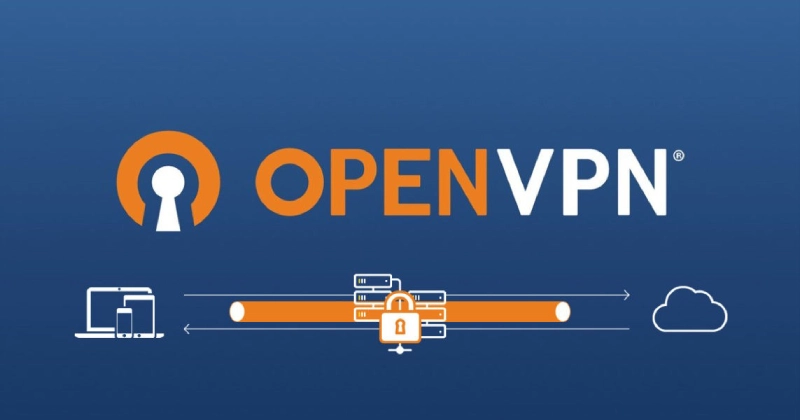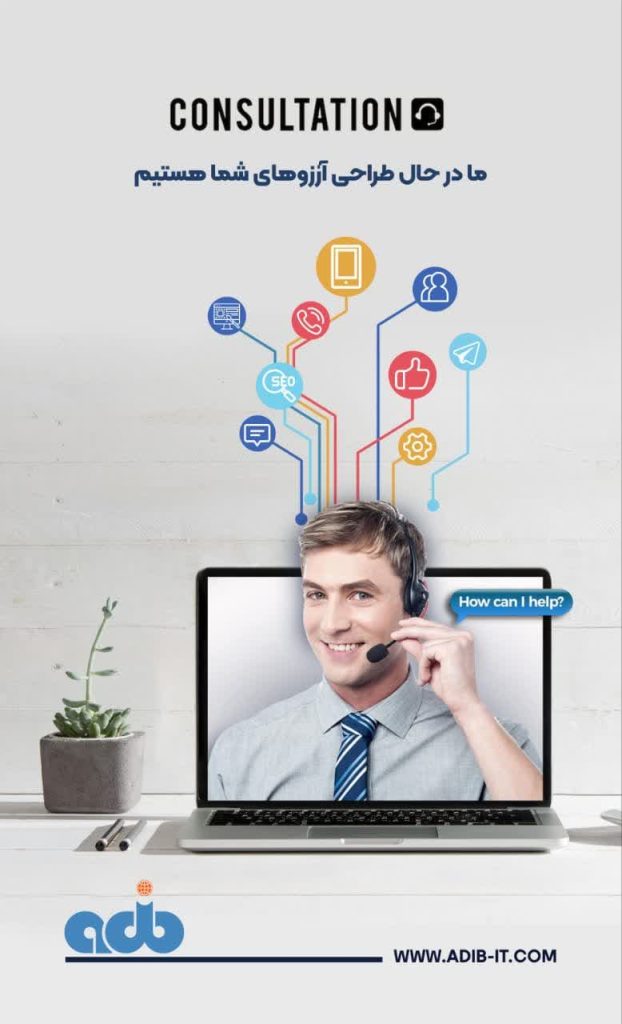چنانچه با وصل نشدن دانگل وای فای روبرو شدهاید یعنی نمیتوانید کامپیوتر خود را به مودم یا اینترنت موبایل متصل کرده و از اینترنت بی سیم استفاده کنید، بنابراین به یقین میتوان گفت که مشکل وصل نشدن دانگل وای فای جزو مشکلات کلافهکننده و ناخوشایند است که میتواند دردسرهایی از جمله اتلاف وقت را برای کاربران به همراه داشته باشد. در مجموع اصلیترین علت وصل نشدن دانگل وای فای خرابی پورت USB، وجود اختلال در شبکه، ناهماهنگی سیستم عامل و غیره است.
7 علت وصل نشدن دانگل وای فای
پیش از بررسی وصل نشدن دانگل وای فای خوب است کمی با دانگل یا adaptor wireless آشنا شوید. این قطعه سختافزاری جزو لوازم جانبی کامپیوتر و لپ تاپ بوده و با اتصال آن به تلویزیون یا کامپیوتری که وای فای ندارد، میتوانید آن دستگاه را به صورت بی سیم به اینترنت وصل کنید. در واقع دانگل نوعی واسط ارتباطی بین سیستمها است و معمولاً آن را به صورت usb طراحی میکنند؛ بنابراین اتصال آن به کامپیوتر، لپ تاپ، تلویزیون یا دستگاه dvr از طریق پورت usb انجام میشود.

از همه اینها که بگذریم مشکل وصل نشدن دانگل وای فای میتواند دلایل مختلف و متعددی داشته باشد. رایجترین و اصلیترین علت وصل نشدن دانگل وای فای شامل موارد زیر است:
- وجود اختلال و ترافیک بالای شبکه وای فای؛
- مشکلات نرمافزاری؛
- ناهماهنگی سیستم عامل؛
- وجود مانع؛
- منبع تغذیه؛
- زیاد بودن فاصله؛
- پراکسی؛
اکنون که با رایجترین و اصلیترین دلایل وصل نشدن دانگل وای فای آشنا شدید، نوبت به ارائه راهکارها و ترفندهایی کاملاً کاربردی برای برطرف کردن مشکل کار نکردن دانگل میرسد.
7 راه حل مشکل وصل نشدن دانگل وای فای
با توجه به اینکه از دانگل وای فای (بی سیم) برای دسترسی بهتر به WiFi و همین طور هاست اسپات کردن استفاده میشود، در صورت وصل نشدن دانگل وای فای یا قطع و وصلی آن همواره ممکن است کاربران دچار مشکلات متعددی از جمله اتلاف زمان، زیان مالی ناشی از انجام نشدن کارهای اینترنتی و غیره شوند. به همین دلیل ما در ادیب کامپیوتر قصد داریم 7 ترفند فوقالعاده عالی و تضمینی برای رفع مشکل وصل نشدن دانگل وای فای را به شما عزیزان آموزش دهیم. این ترفندها شامل مواردی از جمله بررسی اتصال اینترنت، ریبوت Reboot کردن مودم، بررسی تنظیمات پاور (Power)، بروز رسانی درایو شبکه، خاموش کردن آنتی ویروس و فایروال، خاموش کردن حالت هواپیما و بررسی پورت یو اس بی (USB) است.
1. بررسی اتصال اینترنت
گاهی علت وصل نشدن دانگل به وای فای به حدی ساده و حتی خندهدار است که به ذهن کمتر کسی خطور میکند. تقریباً برای هر کاربری پیش آمده که فراموش کند به وای فای متصل شود و به دنبال آن هم نتواند با دانگل کار کند. در این صورت فوراً فکر میکند که علت وصل نشدن دانگل وای فای به اینترنت، خرابی دانگل است؛ در حالی که اصلاً این طور نبوده و همه چیز با یک بررسی کوچک اتصال اینترنت برطرف میشود.
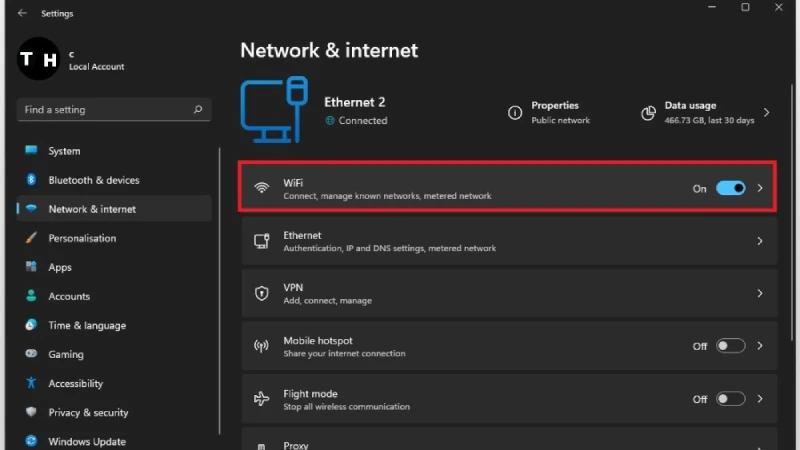
بنابراین در صورت روبرو شدن با ایراد وصل نشدن دانگل وای فای پیشنهاد میکنیم پیش از هر اقدامی وضعیت اتصال وای فای را بررسی کنید. برای این کار کافی است روی منوی Start کلیک کرده و Settings را انتخاب کنید. به این ترتیب تنظیمات ویندوز برای شما باز میشود و بعد میتوانید در این تنظیمات گزینهNetwork & Internet را انتخاب کنید. صفحهای برایتان باز میشود که لازم است روی Wi-Fi کلیک نمایید. حالا وای فای خود را از لیست پیش رو پیدا و انتخاب کنید و گزینه Connect را بزنید.
2. ریبوت (Reboot) کردن مودم

چنانچه مشکل وصل نشدن دانگل به وای فای به صورت قطع و وصل شدن باشد، به سادگی و با ریبوت کردن (Reboot) مودم میتوانید مشکل عدم اتصال به وای فای را برطرف کنید. به این صورت که یک بار روتر وای فای را خاموش کرده و سپس بعد از چند دقیقه آن را مجدداً روشن کنید. یک چنین راهکار سادهای میتواند مشکل وصل نشدن دانگل وای فای به مودم را برطرف کند.
3. بررسی تنظیمات پاور (Power) ویندوز
راهکار کاربردی دیگری که برای وصل نشدن دانگل وای فای میتوانید از آن استفاده کنید، بررسی تنظیمات Power است. به این صورت که روی آیکن باتری راست کلیک کرده و گزینه Power را انتخاب کنید. در ادامه با انتخاب پلن (Plan) موردنظرتان نوبت به کلیک کردن روی Change plan settings میرسد. با توجه به اینکه Power Plan شامل تنظیماتی است که نحوه عملکرد برخی از ویژگیها را تعیین میکند، در حالت عادی بهتر است که روی حالت Balanced باشد.
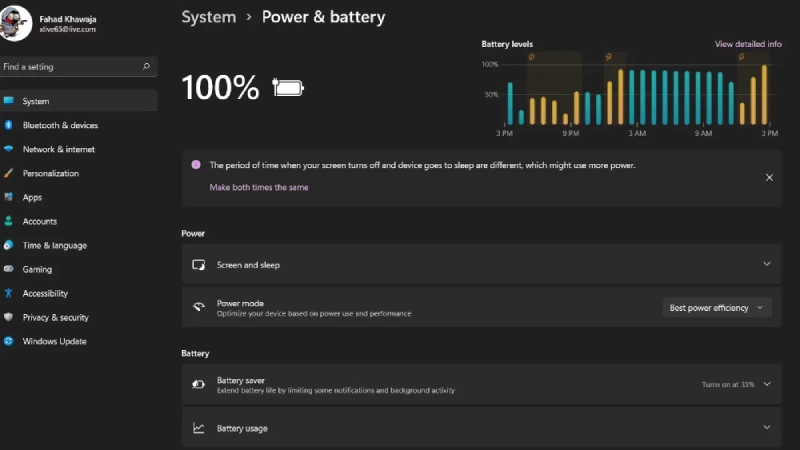
سپس Change advanced power settings را انتخاب کنید و بعد به قسمت USB settings بروید و از آن قسمت روی USB selective suspend settings کلیک نمایید. این گزینه را برای هر دو قسمت “”On battery و همین طور “Plugged In” غیرفعال کنید و با کلیک روی Save changes اجازه دهید که تغییرات اعمال شده، ذخیره شود.
گفتنی است عدم شناسایی دانگل وای فای میتواند به دلیل فعال بودن قابلیت Turn Off This Device to Save Power باشد؛ بنابراین برای رفع این مشکل روی منوی Start راست کلیک کرده و Device Manager را از منوی باز شده انتخاب کنید. حالا گزینه Universal Serial Bus controllers را پیدا کرده و با کلیک روی آن زیر مجموعههایش را ببینید. در ادامه روی هر کدام از USB root hub ها راست کلیک کرده و سپس گزینه Properties را بزنید. اکنون وارد تب Power management شوید و تیک گزینه Allow the computer to turn off this device to save power را بردارید. در آخر تنظیمات را ذخیره کرده و کامپیوترتان را مجدداً راهاندازی کنید.
4. بروزرسانی درایو شبکه
راهکار دیگری که برای حل مشکل وصل نشدن دانگل وای فای به کامپیوتر میتوانید از آن استفاده کنید، بروز رسانی درایو شبکه است. در واقع وصل نشدن دانگل وای فای میتواند به دلیل عدم شناسایی دانگل وای فای در ویندوز باشد. در این صورت برای بروز رسانی درایو شبکه لازم است روی منوی Start راست کلیک کنید. حالا نوبت به انتخاب گزینه Device Manager از منوی باز شده میرسد.
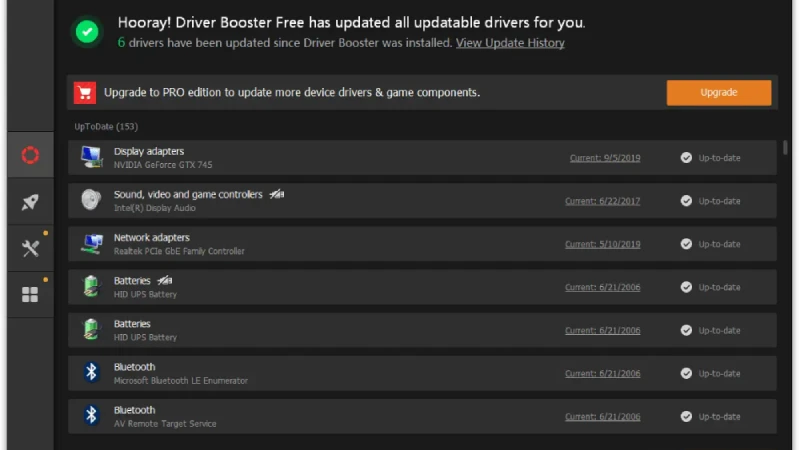
در ادامه Network adapters را انتخاب، روی نام دانگل وای فای راست کلیک و در نهایت آن را آپدیت کنید. لازم به ذکر است در صورتی که آپدیت کردن درایور برای حل مشکل وصل نشدن و عدم شناسایی دانگل وای فای کفایت نکند، می توانید برای حذف و نصب مجدد درایور اقدام کنید.
5. خاموش کردن آنتی ویروس و فایروال
گفتنی است علت وصل نشدن دانگل وای فای در ویندوز 7 و همین طور 10 میتواند روشن بودن آنتی ویروس باشد؛ در واقع گاهی اوقات فایروال و آنتی ویروس باعث ایجاد اختلال در اتصال به اینترنت میشوند. به بیان دیگر برنامه آنتی ویروس برای محافظت از سیستم در مقابل بدافزارها برخی از برنامهها و عملکردهای ویندوز را متوقف میکند.
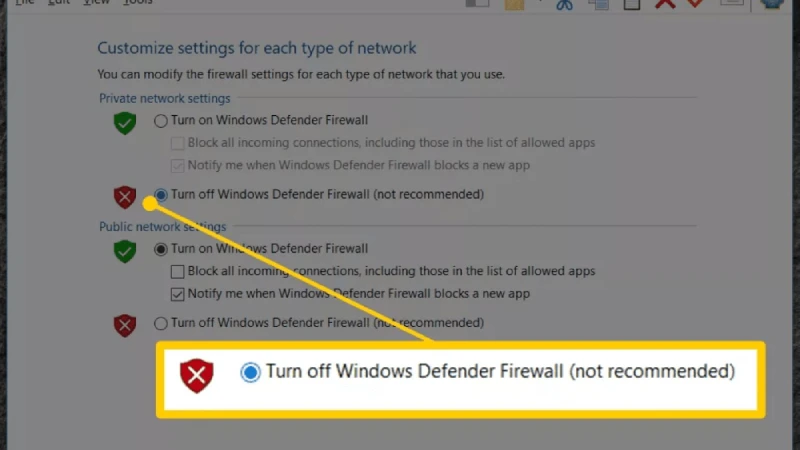
در چنین شرایطی کافی است آنتی ویروس یا فایروال را موقتاً خاموش کنید تا مشکل وصل نشدن دانگل وای فای به کامپیوتر (ویندوز) رفع شود؛ البته بعد از خاموش کردن آنتی ویروس حتماً بررسی کنید تا مطمئن شوید که ایراد وصل نشدن دانگل وای فای به ویندوز برطرف شده یا نه.
6. خاموش کردن حالت هواپیما
احتمالاً خودتان نیز میدانید که روشن بودن حالت هواپیما (Airplane mode) میتواند در اتصال به اینترنت اختلال ایجاد کند. همچنین در حالت هواپیما بلوتوث و وای فای هم غیرفعال میشود بنابراین مشکل وصل نشدن دانگل وای فای به اینترنت میتواند به دلیل روشن بودن ایرپلین مود باشد. با این اوصاف در صورت مواجه شدن با وصل نشدن دانگل وای فای حتماً بررسی کنید که حالت هواپیما روشن است یا خیر.
به این صورت که ابتدا از روشن بودن اینترنت مطمئن شوید و سپس تنظیمات ویندوز را باز کرده و به قسمت Network & Internet بروید. از اینجا میتوانید گزینه Airplane mode را انتخاب کنید. حالا فرصت بررسی روشن یا خاموش بودن حالت هواپیما را خواهید داشت. اگر متوجه روشن بودن آن شدید، خاموش کرده و بررسی کنید که مشکل وصل نشدن دانگل وای فای برطرف شده یا نه.
7. بررسی پورت یو اس بی (USB)

با توجه به اینکه علت وصل نشدن دانگل وای فای به مودم میتواند خرابی پورت USB باشد، در صورتی که متوجه شدید دانگل وصل نمیشود و کار نمیکند، فوراً به سراغ بررسی پورت USB بروید. توجه داشته باشید کامپیوتر مجهز به چند پورت USB است و در صورت خرابی یکی از آنها براحتی میتوانید از یک پورت USB دیگر استفاده کنید.
نتیجه گیری
در این مطلب توضیح دادیم که وصل نشدن دانگل وای فای به معنای این است که کامپیوتر دیگر نمیتواند از اینترنت بی سیم مودم استفاده کند. همچنین درباره اصلیترین علت وصل نشدن دانگل وای فای یعنی تنظیمات اینترنتی، خرابی پورت یو اس بی، اختلال در عملکرد مودم، وجود ایراد در درایور دانگل و غیره صحبت کردیم. در نهایت هم چند ترفند فوقالعاده عالی برای رفع مشکل وصل نشدن دانگل وای فای از جمله بررسی و ریستارت کردن تنظیمات شبکه، استفاده از سایر پورتهای یو اس بی، ریبوت کردن مودم، بروز رسانی درایو و غیره را با شما در میان گذاشتیم.
سوالات متداول
مشکل عدم شناسایی دانگل وای فای در ویندوز 11 چگونه برطرف میشود؟
آپدیت کردن درایور شبکه، تغییر پورت USB، نصب مجدد درایور یا بروز رسانی آن و غیره
دلیل کند بودن دانگل وای فای چیست؟
کند بودن دانگل وای فای مشکلی است که به آنتن دهی و قدرت سیگنالها مربوط میشود. عواملی همچون فاصله یا وجود دیوار ضخیم بین دانگل و وسایل متصل شده به آن، میتواند باعث ایجاد چنین مشکلی شود.
چگونه میتوان اتصال وای فای را بررسی کرد؟
کافی است به منوی START بروید و قسمت SETTINGرا انتخاب کنید؛ به این ترتیب تنظیمات مربوط به وای فای ویندوز برایتان باز میشود و براحتی میتوانید با کلیک روی NETWORK & INTERNET وضعیت اتصال وای فای را چک کنید.