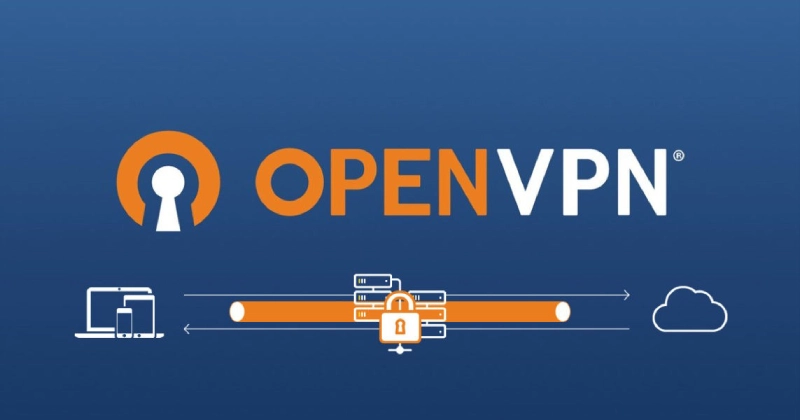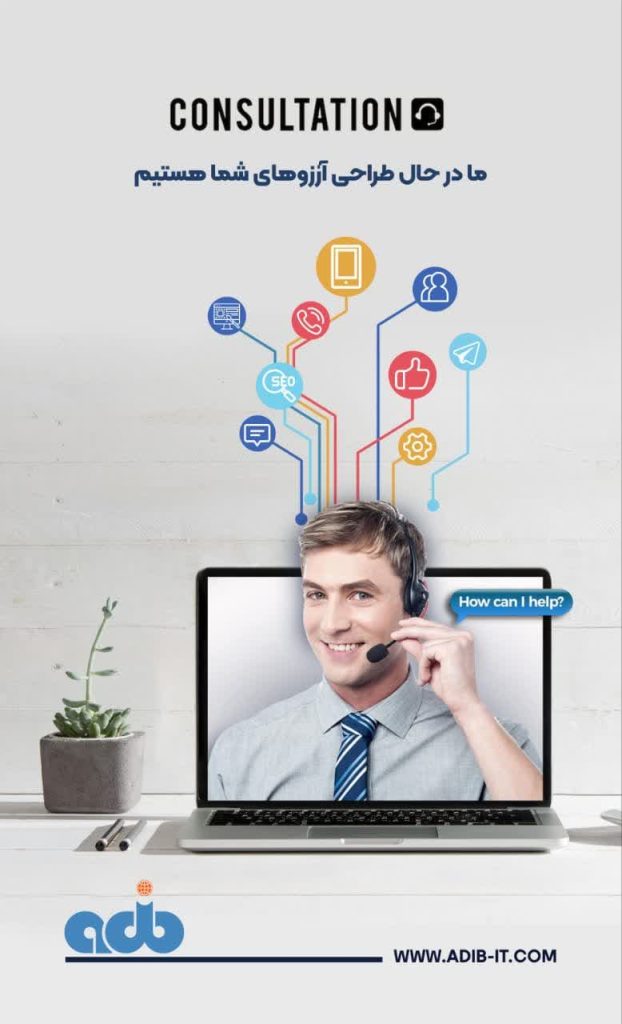حذف برنامههای ناخواسته یا اضافی در ویندوز یکی از کارهای رایج است که توسط تمام کاربران لپتاپ و دسکتاپ انجام میشود. اگر از جمله کاربران تازهوارد ویندوز 10 هستید و به تازگی آن را بر روی سیستم خود نصب کردهاید، ممکن است ندانید که چگونه برنامهها را حذف کنید.
در هر نسخه از ویندوز، هنوز هم برنامهها و ویژگیهای قدیمی کنترل پنل وجود دارند که کاربران ویندوز 7 و XP از آن استفاده میکنند، اما نسخههای جدیدتری از برنامهها نیز وجود دارند که به راحتی حذف نمیشوند.
در واقع، ویندوز 10 روشهای مختلفی برای حذف برنامهها ارائه میدهد. همچنین، برنامههای جانبی نیز وجود دارند که این فرآیند را سادهتر میکنند. در این مقاله، روشهای حذف برنامهها در ویندوز 10 را با استفاده از ابزارهای موجود در ویندوز و همچنین با استفاده از برنامههای جانبی بررسی میکنیم.
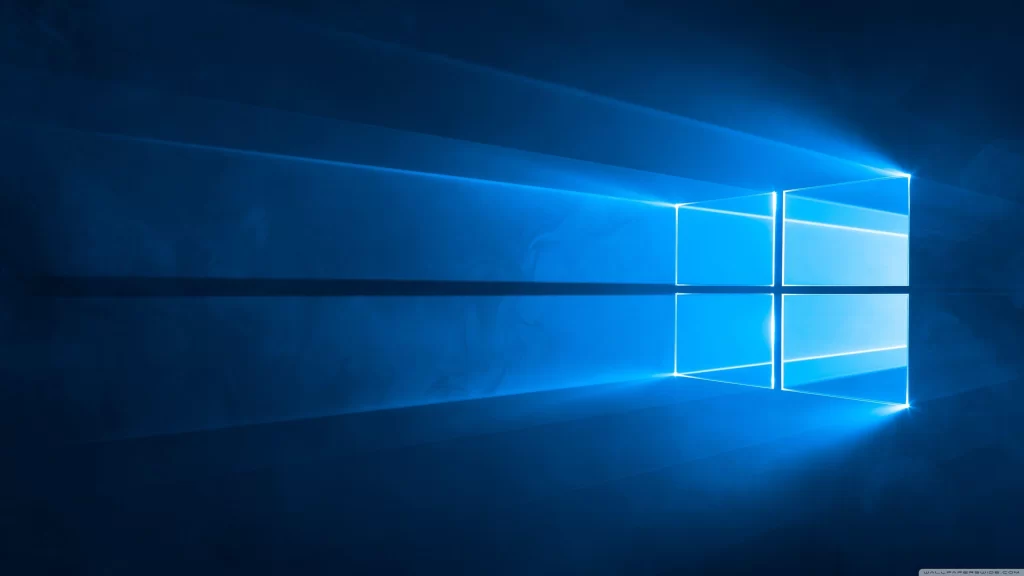
پاک کردن برنامه ها از طریق تنظیمات در ویندوز 10
اگر شما با چندین برنامه در رایانه شخصی خود مواجه هستید که دیگر از آنها استفاده نمیکنید، میتوانید با استفاده از چند روش مختلف این برنامههای ناخواسته و غیرکاربردی را حذف کنید. در اینجا، ما همه روشهای پاک کردن برنامه در ویندوز 10 را بررسی میکنیم. ابتدا، میتوانید از طریق ویژگیها و تنظیمات خود ویندوز این کار را شروع کنید.
ویندوز 10 شامل گزینههای حذف برنامه است که به طور معمول از طریق منوی “Start” و سپس “Settings” قابل دسترسی است. در این نسخه از ویندوز، شما نمیتوانید مانند نسخههای قدیمیتر ویندوز از طریق “Control Panel” به این منو دسترسی پیدا کنید.
پاک کردن برنامه از طریق منوی Start در ویندوز 10
برای پاک کردن برنامه در ویندوز 10 از طریق منوی “Start” میتوانید به این ترتیب عمل کنید:
- ابتدا دکمه “Start” را انتخاب کنید و در لیست نمایش داده شده، برنامه مورد نظر خود را جستجو کنید.
- سپس با کلیک راست بر روی برنامه، از منوی کوچکی که باز میشود، گزینه “Uninstall” را انتخاب کنید.
با این کار، برنامه مورد نظر شما حذف خواهد شد.
پاک کردن برنامه از طریق صفحه تنظیمات در ویندوز 10
برای پاک کردن برنامه در ویندوز 10 از طریق صفحه تنظیمات میتوانید به این ترتیب عمل کنید:
- ابتدا دکمه “Start” را انتخاب کرده و سپس به مسیر زیر بروید:
Settings > Apps > Apps & features
- در ادامه، برنامهای را که میخواهید حذف کنید را انتخاب کرده و سپس روی “Uninstall” کلیک کنید.
با این کار، برنامه مورد نظر شما از سیستم حذف خواهد شد.
پاک کردن برنامه ها از طریق نرم افزارهای جانبی در ویندوز 10
برای حذف برنامهها در ویندوز 10 با استفاده از نرم افزارهای حذف کننده جانبی میتوانید به این ترتیب عمل کنید:
- ابتدا یک نرم افزار حذف کننده جانبی را از منابع قابل اعتماد دانلود و نصب کنید. معروفترین نرم افزارهای حذف کننده شامل Revo Uninstaller و Geek Uninstaller میباشند.
- پس از نصب نرم افزار حذف کننده، آن را اجرا کنید.
- از لیست برنامهها، برنامهای که میخواهید حذف کنید را انتخاب کنید.
- سپس گزینه “Uninstall” یا “Remove” را انتخاب کنید.
- نرم افزار حذف کننده به شما دسترسی به تنظیمات پیشرفتهتری میدهد که میتوانید از آنها برای حذف فایلها و تنظیمات باقیمانده برنامه استفاده کنید.
با این کار، برنامه مورد نظر به همراه تمامی فایلها و تنظیمات مربوط به آن حذف خواهد شد، و میتوانید محیط ویندوز خود را تا حد امکان تمیز نگه دارید.
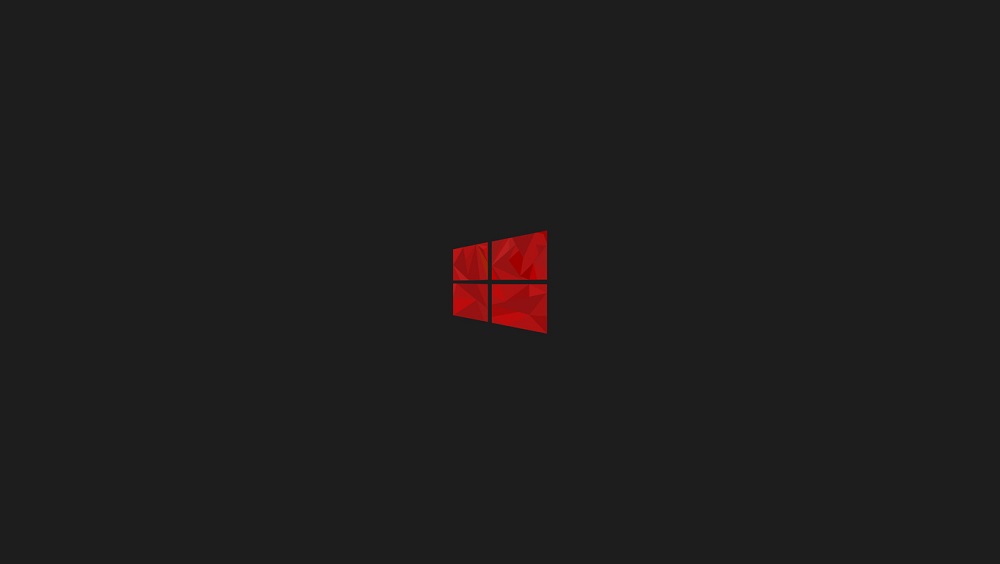
پاک کردن برنامه از طریق برنامه Revo Uninstaller در ویندوز 10
برای پاک کردن برنامهها در ویندوز 10 با استفاده از برنامه Revo Uninstaller میتوانید این مراحل را دنبال کنید:
- ابتدا برنامه Revo Uninstaller را از منابع معتبر دانلود و نصب کنید.
- پس از نصببرنامه، اکنون می توانید برنامه را اجرا کنید.
- در پنجره اصلی برنامه، لیستی از تمام برنامههای نصب شده در سیستم شما نمایش داده خواهد شد.
- از بین برنامهها، برنامهای که میخواهید حذف کنید را انتخاب کنید.
- سپس بر روی دکمه “Uninstall” در بالای پنجره کلیک کنید.
- Revo Uninstaller پروسه حذف برنامه را آغاز خواهد کرد. شما میتوانید یکی از سه حالت ایمن، متوسط یا پیشرفته را برای حذف انتخاب کنید. حالت پیشرفته به شما امکان میدهد تنظیمات باقیمانده و فایلهای پیشین برنامه را نیز حذف کنید.
- بعد از اتمام عملیات حذف، Revo Uninstaller به شما اعلام میکند که برنامه به درستی حذف شده است.
با استفاده از Revo Uninstaller، میتوانید برنامهها را به دقت حذف کنید و از باقیماندههای آنها نیز پاک شوید.
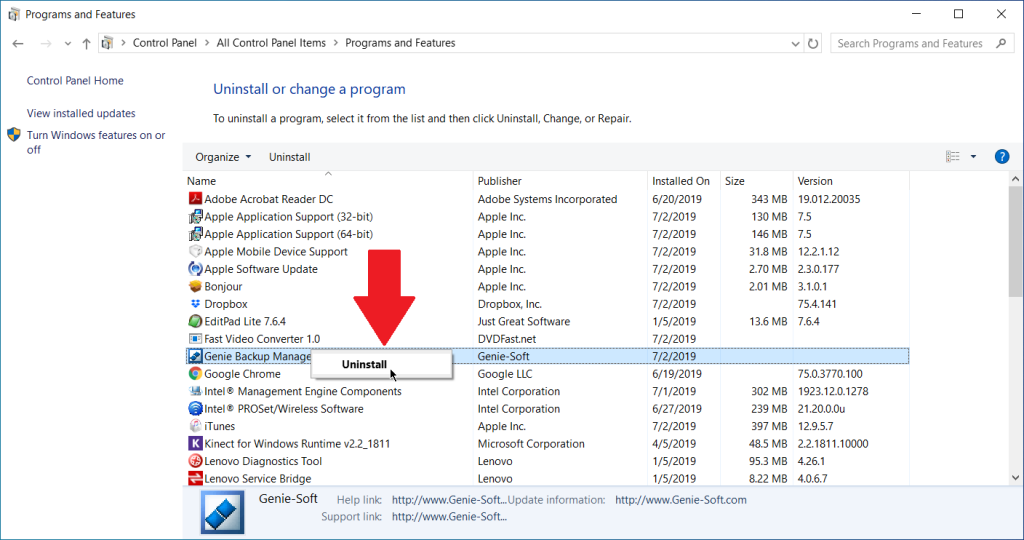
بررسی نحوه تعمیر برنامه ها در ویندوز 10
- تعمیر برنامهها در ویندوز 10 از طریق صفحه تنظیمات
- برای تعمیر برنامهها از طریق صفحه تنظیمات، ابتدا روی دکمه استارت کلیک کنید.
- سپس به مسیر زیر بروید:
Settings (تنظیمات) > Apps (برنامهها) > Apps & features (برنامهها و ویژگیها).
- در لیست برنامهها، برنامهای که میخواهید تعمیر کنید را انتخاب کنید.
- حالا روی گزینه “Advanced options” (گزینههای پیشرفته) زیر نام برنامه کلیک کنید.
- در صفحه باز شده، اگر گزینه “Repair” (تعمیر) در دسترس باشد، آن را انتخاب کنید. اگر این گزینه موجود نباشد یا مشکل را برطرف نکند، میتوانید به جای آن “Reset” (تنظیم مجدد) را انتخاب کنید تا برنامه به حالت اولیه بازنشانی شود.
تعمیر برنامهها در ویندوز 10 از طریق کنترل پنل
- در کادر جستجوی ویندوز، عبارت “Control Panel” (پنل کنترل) را تایپ کنید و آن را انتخاب کنید.
- سپس به مسیر زیر بروید:
Programs (برنامهها) > Programs and Features (برنامهها و ویژگیها).
- در لیست برنامهها، برنامهای که میخواهید تعمیر کنید را انتخاب کنید.
- سپس روی گزینه “Repair” (تعمیر) کلیک کنید. اگر این گزینه در دسترس نباشد، میتوانید به جای آن “Change” (تغییر) را انتخاب کنید.
این روشها به شما امکان میدهند برنامههای خود را تعمیر کنید تا مشکلات عملکردی آنها رفع شود.