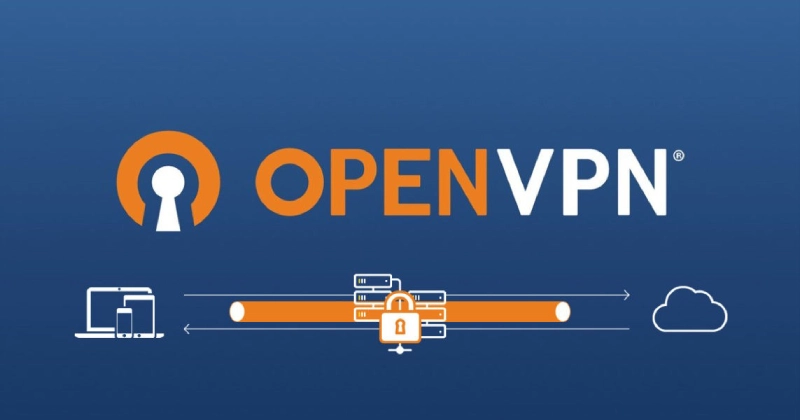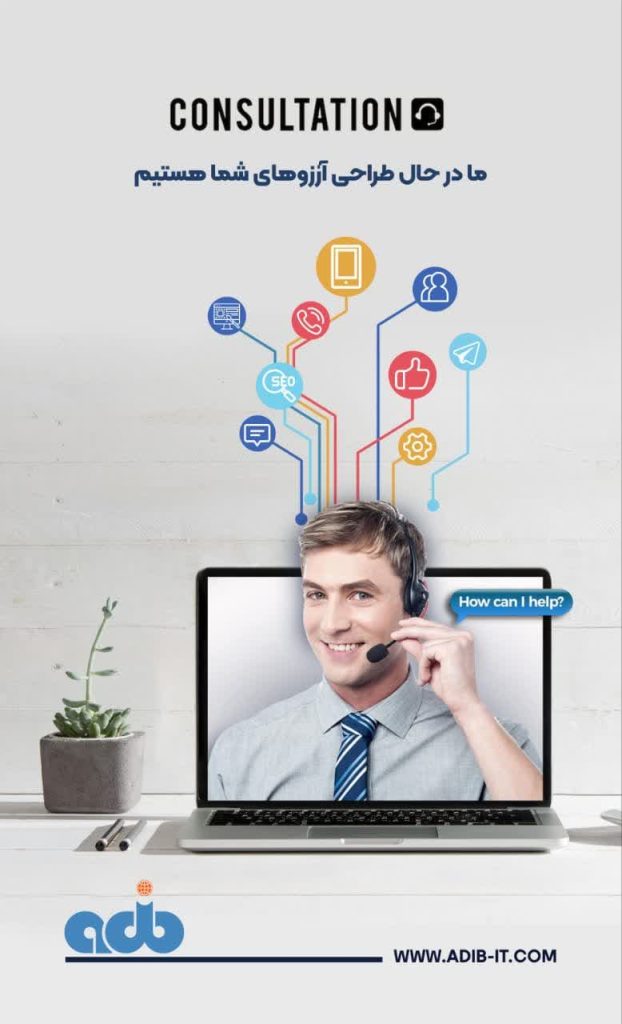ویندوز 10 یکی از پرکاربردترین سیستم عاملها در دنیاست و ممکن است در طول زمان با مشکلاتی مواجه شوید که باعث عدم عملکرد بهینه آن شود. این مشکلات میتوانند به صورت ناگهانی و یا در شرایط عادی برای شما پیش بیایند. این مشکلات ممکن است عبارت باشند از ویروسها و بدافزارها که رایانه شما را تهدید میکنند، درایورهای ناسازگار که باعث نقص در عملکرد سیستم میشوند یا اختلالات دیگری که ممکن است از کار انداختن رایانهی شما جلوگیری کنند.
در این مواقع، حالت ایمن ویندوز 10 یک راه حل اساسی برای شناسایی و رفع مشکلات ویندوز 10 است. این حالت به شما امکان میدهد که ویندوز را به یک حالت اصولی و پایهای تر بارگذاری کنید تا بتوانید مشکلات را به دقت تشخیص دهید و اقدام به برطرف کردن آنها کنید. از سوی دیگر، حالت ایمن ممکن است به شما این امکان را بدهد که از بدافزارها و ویروسها جلوگیری کنید و از تهدیدهای امنیتی محافظت کنید.
در این مقاله، ما به شما راهنمایی خواهیم کرد که چگونه به حالت ایمن ویندوز 10 وارد شوید.
بیان تعریف و نحوه عملکرد Safe mode
حالت ایمنی یا Safe Mode در ویندوز 10 یک ویژگی مفید است که به کاربران اجازه میدهد تا ویندوز را با حداقل درایورها و برنامهها بارگذاری کنند. این ویژگی به شما کمک میکند مشکلات سیستمی را شناسایی و رفع کنید.
روش های ورود به سیف مود در ویندوز 10
حالت ایمنی ویندوز 10 یک ابزار مفید است که به کاربران این امکان را میدهد تا ویندوز را با حداقل درایورها و برنامهها بارگذاری کنند و مشکلات سیستمی را بررسی و رفع کنند. میتوانید از روشهای مختلف برای وارد شدن به حالت ایمنی در ویندوز 10 استفاده کنید، و انتخاب به شرایط و نیازهای شما بستگی دارد.
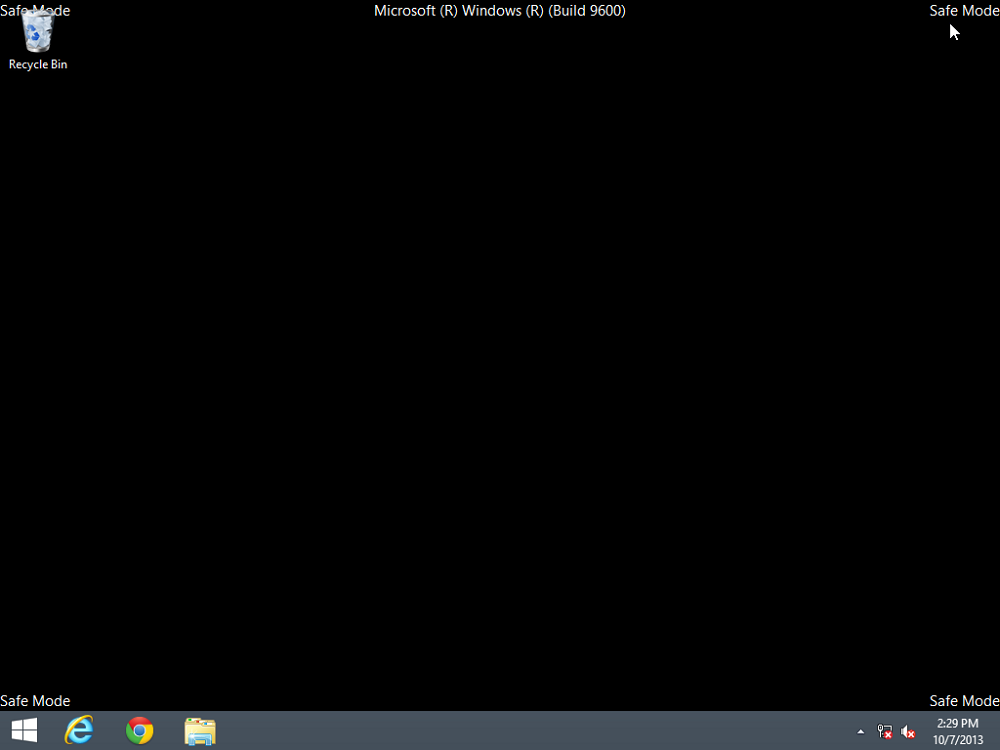
روش اول ورود به سیف مود در ویندوز 10
- ابتدا تنظیمات ویندوز 10 را باز کنید و به بخش “Update & Security” بروید.
- در بخش “Recovery“، در قسمت “Advanced startup” روی “Restart now” کلیک کنید.
- سیستم شما دوباره راهاندازی میشود و به صفحه تعیین هویت ورود میشوید.
- در صفحه تعیین هویت، روی “Troubleshoot“، سپس “Advanced options”، “Startup Settings” و سرانجام “Restart” کلیک کنید.
- در صفحه باز شده، گزینههای مختلفی برای حالتهای مختلف را مشاهده میکنید. برای وارد شدن به حالت ایمنی معمولاً گزینهای با عدد 4 و یا 5 وجود دارد. برای وارد شدن به حالت ایمنی با اتصال به اینترنت از گزینه 5 استفاده کنید.
- با انتخاب گزینه مورد نظر، سیستم شما مجدداً راهاندازی میشود و به حالت ایمنی ویندوز 10 وارد میشوید.
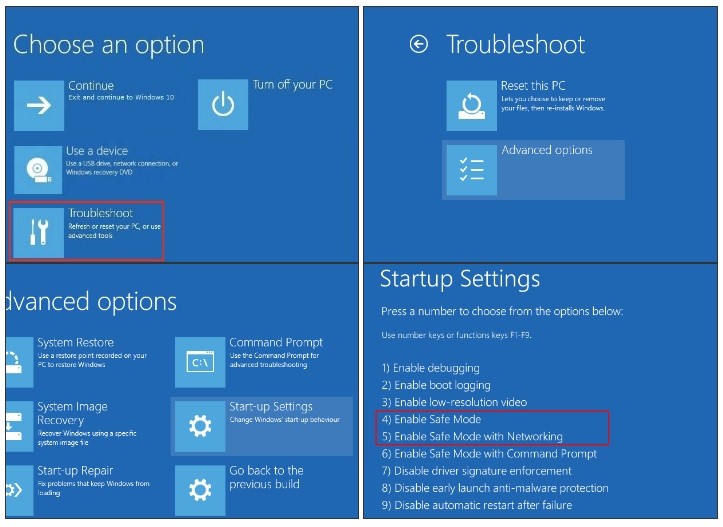
با وارد شدن به حالت ایمنی، شما میتوانید مشکلات سیستمی را بررسی کنید و اقدام به رفع آنها کنید.
حالت ایمنی ویندوز دارای چندین گزینه مختلف است که به کاربران این امکان را میدهد تا حسب نیاز و موقعیتهای مختلف از آن استفاده کنند. در ادامه به تفکیک توضیح میدهم:
Enable Safe Mode (حالت ایمنی معمولی)
در این حالت، ویندوز با بارگذاری تنها تنظیمات و خدمات اساسی و کمیاب شروع به کار میکند. این گزینه باعث قطع بارگذاری برنامهها، درایورها و خدمات غیر ضروری میشود. این حالت به کاربر امکان میدهد که به راحتی مشکلاتی که توسط برنامهها یا درایورها ایجاد میشود را بررسی کند و رفع کند. این گزینه برای تشخیص و رفع مشکلات متداول ویندوز مفید است.
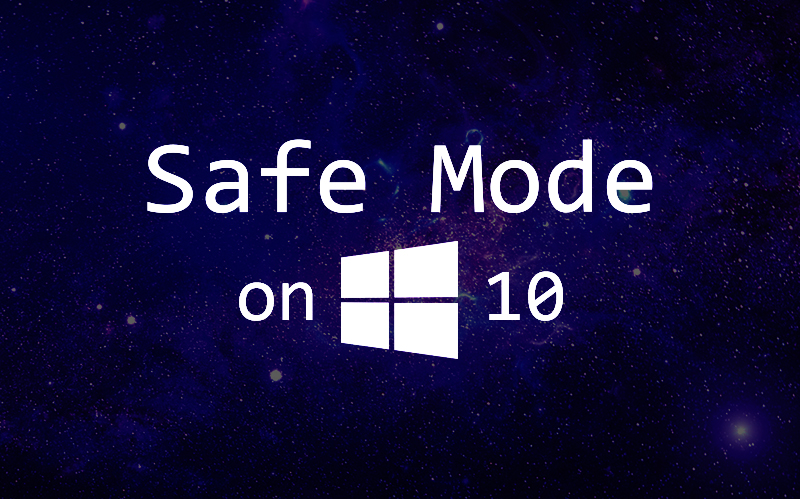
Enable Safe Mode with Networking (حالت ایمن با اتصال به شبکه)
در این حالت نیز ویندوز با تنظیمات و خدمات اساسی شروع به کار میکند، اما در عین حال این اجازه را میدهد که از اتصال به شبکه استفاده کنید. این حالت برای مواردی کاربرد دارد که نیاز به دسترسی به اینترنت یا شبکههای محلی در حالت ایمن دارید. به عبارت دیگر، این گزینه به شما امکان میدهد تا در حالت ایمن به اینترنت متصل شوید و مثلاً آپدیتها را دانلود کنید.
Enable Safe Mode with Command Prompt (حالت ایمن با خط فرمان)
این گزینه باعث راهاندازی ویندوز در حالت ایمن میشود، اما به جای رابط گرافیکی ویندوز، یک پنجره دستورالعمل باز میشود که به شما امکان میدهد تا از طریق دستورات خط فرمان مشکلات را بررسی و رفع کنید. این حالت برای کاربرانی که با دستورات خط فرمان آشنایی دارند و میخواهند مشکلات ویندوز را از طریق دستورات خط فرمان بررسی کنند، مناسب است.
- روش دوم ورود به سیف مود از طریق msconfig در ویندوز 10
با این روش، شما میتوانید وارد حالت ایمنی ویندوز 10 از طریق “System Configuration” یا “msconfig” شوید. در اینجا اقدامات مربوط به ورود به حالت ایمنی با استفاده از msconfig را به تفصیل توضیح میدهم:
- فشار دادن دکمههای Windows + R: ابتدا دکمههای “Windows” و “R” را همزمان فشار دهید. این کار یک پنجره بازشو به نام “Run” را باز میکند.
- تایپ کردن “msconfig“: در پنجره Run، عبارت “msconfig” را تایپ کنید.
- Enter فشار دادن: پس از تایپ کردن “msconfig“، دکمه “Enter” را بفشارید.
- انتخاب زبانه “Boot“: در پنجره “System Configuration“، به زبانه “Boot” بروید. این زبانه مربوط به تنظیمات بارگذاری سیستم ویندوز است.
- انتخاب گزینه مورد نظر:
– Minimal (حداقلی): این گزینه معادل با حالت ایمنی معمولی است و با کمینه کردن بارگذاری برنامهها و درایورها شروع میشود.
– Alternate shell (پوسته جایگزین): این گزینه باز به شما یک پنجره دستورالعمل باز میکند.
– Network (شبکه): این گزینه به شما امکان دسترسی به شبکه در حالت ایمن را میدهد.
– Active Directory repair (تعمیر اکتیو دایرکتوری): این گزینه برای تعمیر سرور اکتیو دایرکتوری استفاده میشود.
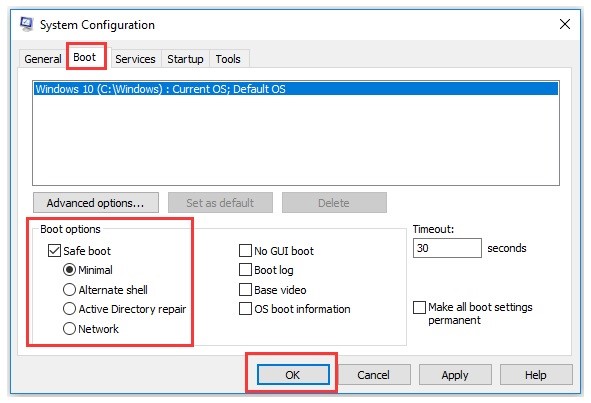
- اعمال تنظیمات: گزینهی مورد نظر را انتخاب کرده و روی “OK” کلیک کنید.
با انجام این مراحل، ویندوز 10 شما با تنظیمات حالت ایمن انتخابی، ریاستارت خواهد شد. این حالت به شما امکان دستکاری و تعمیر مشکلات سیستم را در محیط ایمن فراهم میآورد.
ورود به حالت ایمن از طریق منوی استارت
- برای ورود به حالت ایمن از منوی استارت ویندوز 10، ابتدا کلید Shift را روی صفحه کلید فشار داده و نگه دارید.
- سپس همزمان روی منوی Start (شروع) در پایین سمت چپ تصویر ویندوز کلیک کنید.
- در منوی Start که باز میشود، بر روی آیکون Power کلیک کرده و گزینه Restart را انتخاب کنید.
ورود به حالت ایمن از طریق تنظیمات
- تنظیمات ویندوز را باز کنید.
- به بخش “Update & Security” بروید.
- در پنجره باز شده، به بخش “Recovery” بروید.
- در بخش مشخص شده “Advanced startup“، روی گزینه “Restart now” کلیک نمایید.
ورود به حالت ایمن با استفاده از دکمه F8
- برای این روش، ابتدا وارد ویندوز شوید و روی منوی “Start” کلیک راست کرده و گزینه “Command Prompt (Admin)” را انتخاب کنید.
- در پنجره Command Prompt کد زیر را تایپ کنید و Enter را بزنید:
bcdedit /set {default} bootmenupolicy legacy
- سپس کامپیوتر خود را ریاستارت کنید. وقتی سیستم دوباره راهاندازی میشود، میتوانید با فشار دادن دکمه F8 وارد حالت ایمن شوید.
خروج از حالت ایمن
- برای خروج از حالت ایمن و ورود به حالت عادی ویندوز 10، کلید Windows و R را فشار دهید.
- در پنجره Run که باز میشود، عبارت “msconfig” را تایپ کنید و Enter را بزنید.
- در پنجره System Configuration، به زبانه “Boot” بروید.
- گزینه “Safe boot” را بردارید و سپس روی OK کلیک کنید.
- در پنجره بعدی، از شما پرسیده میشود که آیا میخواهید کامپیوتر را دوباره راهاندازی کنید. روی “Restart” کلیک کنید تا ویندوز به حالت عادی بارگذاری شود.
با این مراحل، شما میتوانید به راحتی وارد حالت ایمن و خارج از آن در ویندوز 10 شوید.