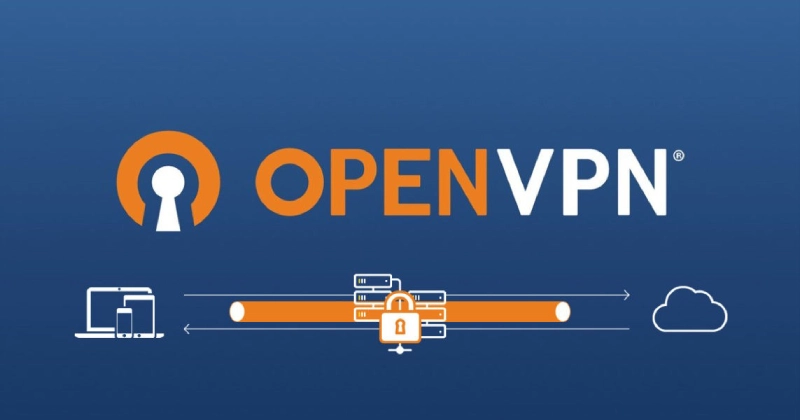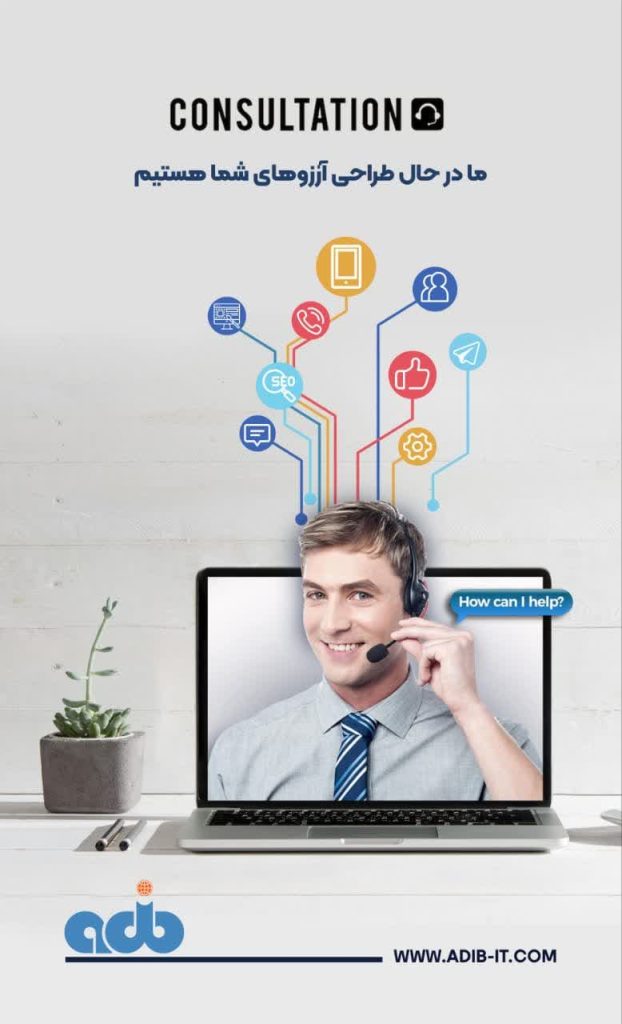ویندوز 10 با ارائه امکانات و ویژگیهای فراوان، یکی از پرکاربردترین سیستمعاملها در دنیاست که برخی از ترفندهای آن میتواند استفادهی کاربران را بسیار سادهتر و کارآمدتر کند. اگر شما از ویندوز 10 استفاده میکنید، اطلاع از ترفندها و راهکارهای مفید میتواند تجربه کار با این سیستمعامل را بهبود بخشد.
مایکروسافت، ویندوز 10 را با امکانات متنوعی ارائه داده است که برخی از آنها ممکن است در دسترس عموم قرار نگیرند اما با دانستن ترفندهای مختلف، میتوانید از این امکانات به بهترین شکل استفاده کنید. به عنوان مثال، میتوانید با تغییرات در تنظیمات، زمان بیشتری از باتری لپتاپ خود استفاده کنید یا با استفاده از دستورالعملهای ساده، کنترلهای سیستمعامل را به شکلی فراگیرتر تنظیم کنید.
معرفی ترفندهای مخفی ویندوز 10
ویندوز 10، علاوه بر ویژگیهای رایج، دارای ترفندهایی مخفی است که بسیاری از کاربران از وجود آنها آگاه نیستند؛ این ترفندها میتوانند به بهبود عملکرد و تجربه کار با سیستم عامل کمک کنند. در این بخش از مقاله، به معرفی تعدادی از ترفندهای ناشناخته ویندوز 10 میپردازیم.
1. دسکتاپ مجازی (Virtual Desktop)
یکی از ویژگی های جذاب ویندوز 10 که بسیاری از کاربران از آن بی خبر هستند، “میز کار یا دسکتاپ مجازی” است. با استفاده از این ویژگی، شما میتوانید چند دسکتاپ مجازی ایجاد کنید و بین آنها جابهجا شوید که این امکان به شما اجازه میدهد که برنامهها و وظایف مختلف را در دسکتاپهای جداگانه مدیریت کنید.

برای استفاده دسکتاپ مجازی ویندوز 10، کافی است دکمههای (Windows Key + Ctrl + دکمه سمت راست یا چپ) را به طور همزمان فشار دهید. این ویژگی مختص به ویندوز 10 است و برای افزایش بهرهوری کاربران بسیار کارآمد است.
2. منوی استارت مخفی (Secret start menu)
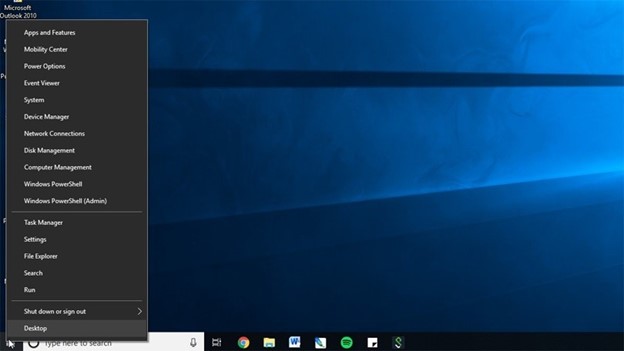
3. نمایش دکمه دسکتاپ (Show Desktop Button)
یکی از ترفندهای پنهان ویندوز 10 این است که میتوانید به جای اینکه اشارهگر موس را به گوشه پایین و سمت راست دسکتاپ بکشید تا دسکتاپ نمایش داده شود، یک دکمه رفتن به دسکتاپ ایجاد کنید. برای اجرای این کار، به تنظیمات (Settings) و سپس به بخش Personalization بروید. در منوی باز شده، از پنل سمت چپ بر روی Taskbar کلیک کرده و سوئیچ “Use peek to preview the desktop when you move your mouse to the show desktop button” را فعال کنید.

این کار به شما این امکان را میدهد که با یک کلیک ساده بر روی دکمه نمایش دسکتاپ، به سرعت به دسکتاپ منتقل شوید، بدون اینکه نیاز به حرکت اشارهگر موس به گوشه پایین و سمت راست داشته باشید. این ترفند کاربردی است و به راحتی به دسترسی سریعتر به دسکتاپ کمک میکند.
4. چاپ به PDF (Print To PDF)
ویژگی چاپ به PDF، این امکان نه تنها زمان شما را صرفه جویی میکند بلکه نیاز به نصب نرمافزارهای جانبی را از بین میبرد. با استفاده از این ویژگی، شما میتوانید فرمت فایل خروجی خود را به راحتی انتخاب کرده و آن را باز کرده و مشاهده کنید. برای چاپ به PDF در هر برنامهای که میخواهید از آن چاپ کنید، میتوانید از مسیر [File > Print > Microsoft Print to PDF] اقدام کنید.

اگر گزینههای چاپی محدودی وجود دارد، میتوانید نام فایل و محل ذخیره آن را انتخاب کنید. به عنوان مثال، در مرورگر Microsoft Edge، این ویژگی به شما کمک میکند تا یک فایل PDF ایجاد کرده و آن را باز کرده و محتوا را بررسی کنید. این ویژگی ساده و کاربردی نه تنها زمان شما را صرفه جویی میکند بلکه فرآیند چاپ و ذخیرهسازی فایلها را نیز تسهیل میبخشد.
5. گزارش باتری مخفی (Hidden Battery Report)
اگر از ویندوز 10 بر روی لپتاپ یا تبلت خود استفاده میکنید، باید به صورت دورهای گزارشات باتری را بررسی کنید. این امکان یکی از ترفندهای مخفی ویندوز 10 است که گزارش سلامت کلی باتری و جزئیات دیگر را فراهم میکند.
برای فعال کردن این گزینه، از محیط دستور (Command Prompt) استفاده کنید. برای این کار، منوی استارت را باز کنید و عبارت “cmd” را تایپ کنید و آن را جستجو و باز کنید. حالا دستور زیر را در پنجره دستور وارد کنید:
[powercfg /batteryreport /output C:\battery_report.html]
سپس دکمه Enter را بزنید تا دستور اجرا شود. در پنجره جدیدی، فایل HTML را باز کنید تا میزبان اطلاعات حالتها و دادههای باتری باشد. حالا شما میتوانید گزارش باتری را از تابلو taskbar ببینید.
6. حالت تبلت (Tablet Mode)
حالت تبلت یکی از ویژگیهای جالب ویندوز 10 است که به شما تجربه دوستانهتری می¬دهد. این ویژگی این امکان را فراهم میکند که تمام برنامهها را در حالت تمام صفحه اجرا کنید، به شما اجازه میدهد تا در فضای بزرگتری کار کنید و به جای منوی استارت، از صفحه شروع استفاده کنید. همچنین، شما میتوانید از دو برنامه کنار هم همزمان استفاده کنید. برای فعالسازی این ویژگی، به تنظیمات یا Settings بروید و گزینه System را انتخاب کنید. سپس گزینه Tablet mode را فعال کنید.
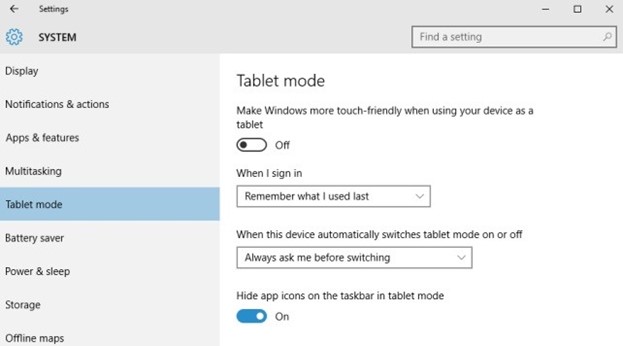
به عبارت دیگر، حالت تبلت به شما این امکان را میدهد که با لمس صفحه یا استفاده از قلم، به طور بهینهتر از ویژگیهای ویندوز 10 بر روی دستگاه استفاده کنید. این ویژگی به خصوص برای دستگاههای لمسی یا تبلتها مناسب است و تجربه کاربری را بهبود میبخشد.
7. نقشه های آفلاین (Offline Maps)
ویژگی نقشههای آفلاین به شما امکان میدهد که حتی زمانی که به اینترنت دسترسی ندارید، به نقشهها دسترسی پیدا کنید. با استفاده از این ویژگی، میتوانید نقشهها را به راحتی ذخیره کنید و حتی میتوانید تنظیم کنید تا نقشههای شما به صورت خودکار بهروزرسانی شوند هر زمان که به اینترنت وصل میشوید. برای فعال کردن این قابلیت، به تنظیمات یا Settings بروید و سپس گزینه System را انتخاب کنید. در نهایت، به بخش Offline Maps بروید و روی گزینه Download maps کلیک کنید تا نقشهها برای دسترسی آفلاین ذخیره شوند.
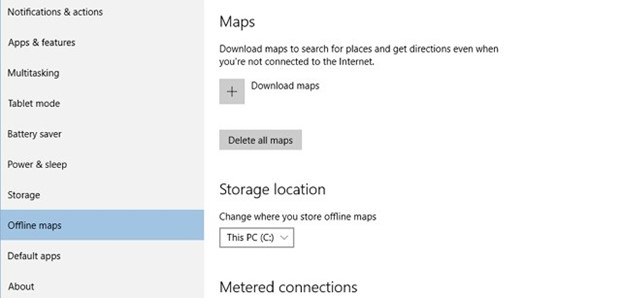
به عبارت دیگر، این ویژگی به شما این امکان را میدهد که بهصورت آفلاین به نقشههای مورد نیاز خود دسترسی داشته باشید و از آنها برای مسیریابی یا مشاهده محلهای موردنظر استفاده کنید، حتی در مکانهایی که اتصال به اینترنت ممکن نیست.
8. ضبط یا ریکوردر ایکس باکس (Xbox Screen Recorder)
یکی از ویژگیهای شگفتانگیز در ویندوز 10، قابلیت ضبط صفحه نمایش داخلی است که با استفاده از برنامه Xbox Game Bar فراهم شده است. این ویژگی به شما این امکان را میدهد که هر چیزی که در صفحه نمایش اتفاق میافتد را ضبط کنید. برنامه Xbox Game Bar را میتوانید از Taskbar یا منوی استارت راهاندازی کنید. سپس به تنظیمات رفته و پیکربندی مربوط به گزینه Game DVR را انجام دهید. برای شروع ضبط، دکمههای ویندوز و G را از روی کیبورد فشار داده و نوار ضبط Xbox باز شود، سپس دکمه شروع و توقف را فشار دهید.
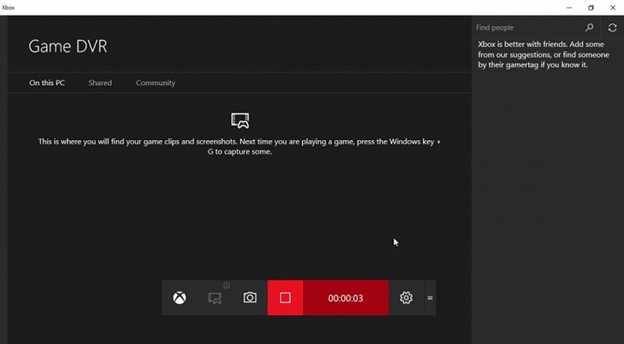
9. اسکرول کردن در برنامه های بک گراند (Scroll Inside Background Apps)
با استفاده از این قابلیت، زمانی که یک پنجره فعال نیست، میتوانید به راحتی در یک برنامه دیگر حرکت کنید. برای فعالسازی این ویژگی، به تنظیمات یا Settings بروید و سپس گزینه Devices را انتخاب کنید. در صفحه بعدی روی Mouse & Touchpad کلیک کرده و سوئیچ “Scroll inactive windows when I hover over them” را فعال کنید.
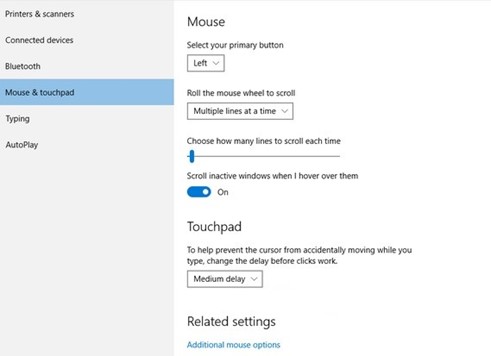
به عبارت دیگر، این قابلیت به شما این امکان را میدهد که در حین استفاده از یک برنامه، بدون نیاز به کلیک روی آن، با حرکت موس به برنامههای دیگر منتقل شوید و محتواهای غیرفعال را بهصورت اسکرول مشاهده کنید. این ویژگی برای مدیریت کارهای متعدد و کار با پنجرههای مختلف بسیار موثر است.
10. تایمر ابزار Snipping (Snipping Tool Timer)
از جمله ترفندهای مخفی در ویندوز 10، ویژگی تایمر در ابزار Snipping Tool نیز جای دارد. مایکروسافت این ویژگی جدید را به نام “snipping tool timer” اضافه کرده است تا شما بتوانید تصاویر را با تأخیری از 1 تا 5 ثانیه به راحتی بگیرید و به صفحه نمایش دقت بخشید.
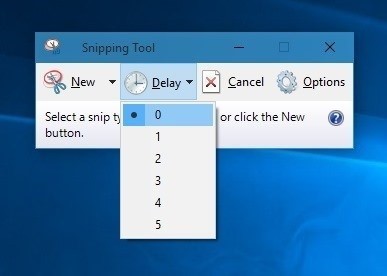
به عبارت دیگر، با استفاده از این ویژگی، شما میتوانید با تنظیم زمان تأخیر، زمان کافی برای آمادهسازی صفحه نمایش داشته باشید و سپس تصویر بگیرید. این امکان به شما این امکان را میدهد که به صورت دقیقتر و با دقت بیشتری از اطراف صفحه نمایش عکس بگیرید.
سخن آخر
ویندوز 10 با دارا بودن ویژگیهای مخفی و پنهان، امکانات فراوانی را برای کاربران فراهم کرده است که بسیاری از افراد ممکن است از وجود آنها خبر نداشته باشند. از ترفندهای مفید در زمینههایی مانند مدیریت دسکتاپ و ویندوز، بهینهسازی عملکرد، ضبط صفحه نمایش، تنظیمات مرتبط با موس و صفحه لمسی تا ابزارهایی برای کار با نقشههای آفلاین و تصویربرداری با تایمر، ویندوز 10 به کاربران این امکان را میدهد که تجربه استفاده بهینه و شخصیسازی شده از سیستمعامل خود را تجربه کنند. این ویژگیهای پنهان به کاربران این امکان را میدهند که به بهترین شکل از سیستمعامل خود استفاده کنند و امور را به سادگی و کارآمدی انجام دهند.